テザリングって使ってますか?
私はテザリングを知っていても、ほとんど使用したことがありませんでした。でも使いだしたら便利すぎたので紹介します。
みなさんが持っている、スマホの機能の一つにテザリングがあります。
テザリングは「スマホのデータ容量を使って」他の端末をインターネットに接続させる機能です。
- 自宅にインターネットの環境がないけど、パソコンでネットを使いたい。
- 固定回線がないけど、テレビでYouTubeを見たい。
- 出先で使えるWi-Fiが不安定で、仕事がはかどらない。
- 移動中もゲーム機でネット対戦したい。
- 自宅のWi-Fiで使っていたタブレットが外出先で使えない。
などの時も、スマホのテザリングを使えばWi-Fiがない環境でも、他の端末をインターネットに接続することができる便利な機能です。
この記事では「スマホのテザリング機能を使って、パソコンをインターネットに接続する手順」を紹介します。
設定の手順さえ分かれば、同じ要領で他の端末も接続が可能です。設定も簡単なので一度試してみて下さい。
テザリングとは?
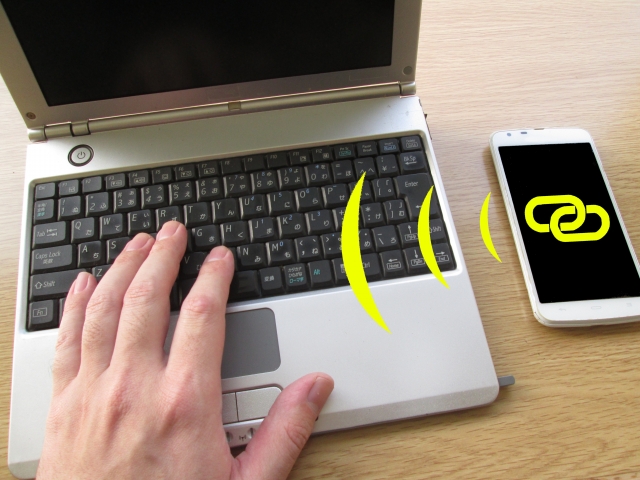
テザリングとは、スマホのデータ容量を使って「パソコン、タブレット、ゲーム機、テレビ」などの端末をインターネットに接続できる機能です。
例えば
あなたが、「パソコン」と「毎月20GBのデータ容量のスマホ」を持っているなら、「スマホの20GBデータ容量を共有」してパソコンをインターネットに接続することができます。
なので、自宅や出先でインターネット/Wi-Fiの環境がなくてもスマホのテザリング機能を使えばパソコンなどの機器もインターネット接続が可能になります。
テザリングには4つの接続方法がある
テザリングには「Wi-Fi・ Bluetooth・USB・イーサネット」4つの接続方法があり、それぞれ特徴が異なります。
| 接続方法 | 通信速度 | 接続形態 | バッテリー消耗 | 通信距離 |
|---|---|---|---|---|
| Wi-Fi | 速い | 無線 | 多い | 広い |
| Bluetooth | 遅い | 無線 | 少ない | 狭め |
| USB | 最速 | 有線 | 少ない | ケーブルの範囲内 |
| イーサネット | 最速 | 有線 | 少ない | ケーブルの範囲内 |
Wi-Fiテザリング
Wi-Fiテザリングは、スマートフォンが親機(アクセスポイント)としてWi-Fiネットワークを作り出し、子機がそのネットワークに接続することでインターネットに接続する方法です。
Wi-Fiテザリングの特徴として「通信速度が速く、通信距離が広い」ことが挙げられます。
また、Wi-Fiに対応する機器が多いため、スマートフォン・パソコン・ゲーム機・プリンターなど、様々な機器を接続することができます。
ただし、Wi-Fiネットワークを作り出す過程で「親機のバッテリー消耗が激しい」というデメリットもあります。
Bluetoothテザリング
Bluetoothテザリングは、スマートフォンと子機がBluetoothで接続し、インターネットに接続する方法です。
Bluetoothテザリングの特徴として、親機のバッテリー消耗が少ないことが挙げられます。また、テザリングのON/OFFに手間がかからないというメリットもあります。
ただし、Bluetoothの性質上、通信速度が遅く、通信距離が狭いというデメリットもあります。Wi-Fiと比べるとBluetooth対応している機器が少ないため、接続できる機器に制限があります。
USBテザリング
USBテザリングは、スマートフォンと子機がUSBケーブルで接続し、インターネットに接続する方法です。
USBテザリングの特徴として、通信速度が最速であることが挙げられます。また、バッテリーの消耗が少なく、逆に子機になるパソコンからスマートフォンを充電することもできます。
ただし、接続するためにはUSBケーブルが必要であり、通信距離はケーブルの範囲内です。
イーサネットテザリング
イーサネットテザリングとは、Android 11で新たに追加された機能で、テザリングの子機を有線LANで接続することができます。
これまでのテザリングではスマートフォンを無線LAN(Wi-Fi)の親機のようにして、PCや他のスマートフォンを無線経由でインターネットに接続することができましたが、イーサネットテザリングではそれが有線経由となります。
有線接続であるため、セキュリティも高く、通信速度が最速で安定するメリットがあります。
ただし、接続するためにはイーサネットケーブルが必要であり、通信距離はケーブルの範囲内となります。
テザリング使用前に確認しておくこと

携帯の契約プランは大丈夫ですか?
テザリングを使用する事で、スマホの通信データ量が増えます。
無制限、大容量のプランだと問題ないですが、契約しているプランが1Gまで、3Gまでなどの容量が少ないプランの場合は使用量が増えるため、注意が必要です。
テザリングは無料で使えますか?
私が使用している楽天モバイルは、「データ通信は無制限、テザリング機能も無料」で使用できますが、キャリアによっては月額〇〇〇円など有料オプションの場合があるので確認してみて下さい。
テザリング使用するために用意するものは?

テザリングを使用するに用意が必要なものは
- USBテザリング・イーサネットテザリング➡接続ケーブルが必要
- Wi-Fiテザリング・Bluetoothテザリング➡特になし
スマホと接続したい端末があれば、設定するだけで使用できるようになります。
Wi-Fiテザリングの設定手順
「Wi-Fiテザリング」の設定手順を紹介します。
・携帯 Android ・パソコン Windows10
スマホ側の設定
Android
設定➡ネットワークとインターネット➡アクセスポイントとテザリング➡Wi-Fiアクセスポイント➡アクセスポイントのパスワード(メモ)➡アクセスポイントをON
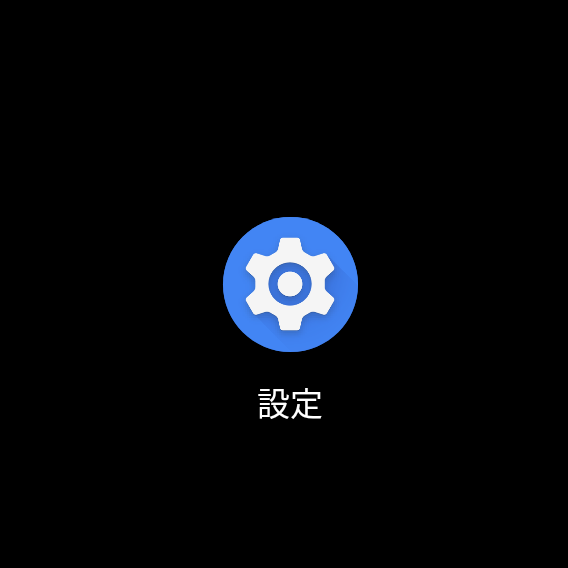
①設定から入ります。
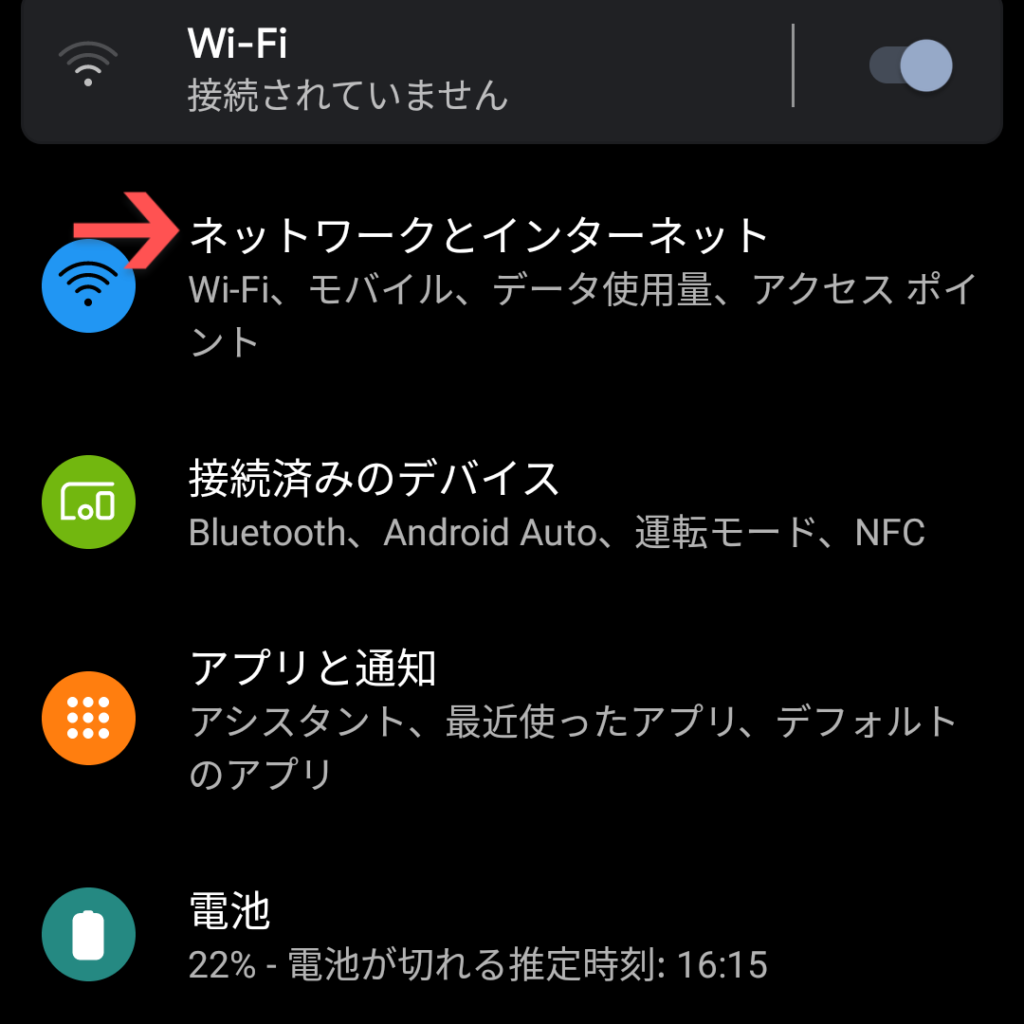
②ネットワークとインターネットを選択。
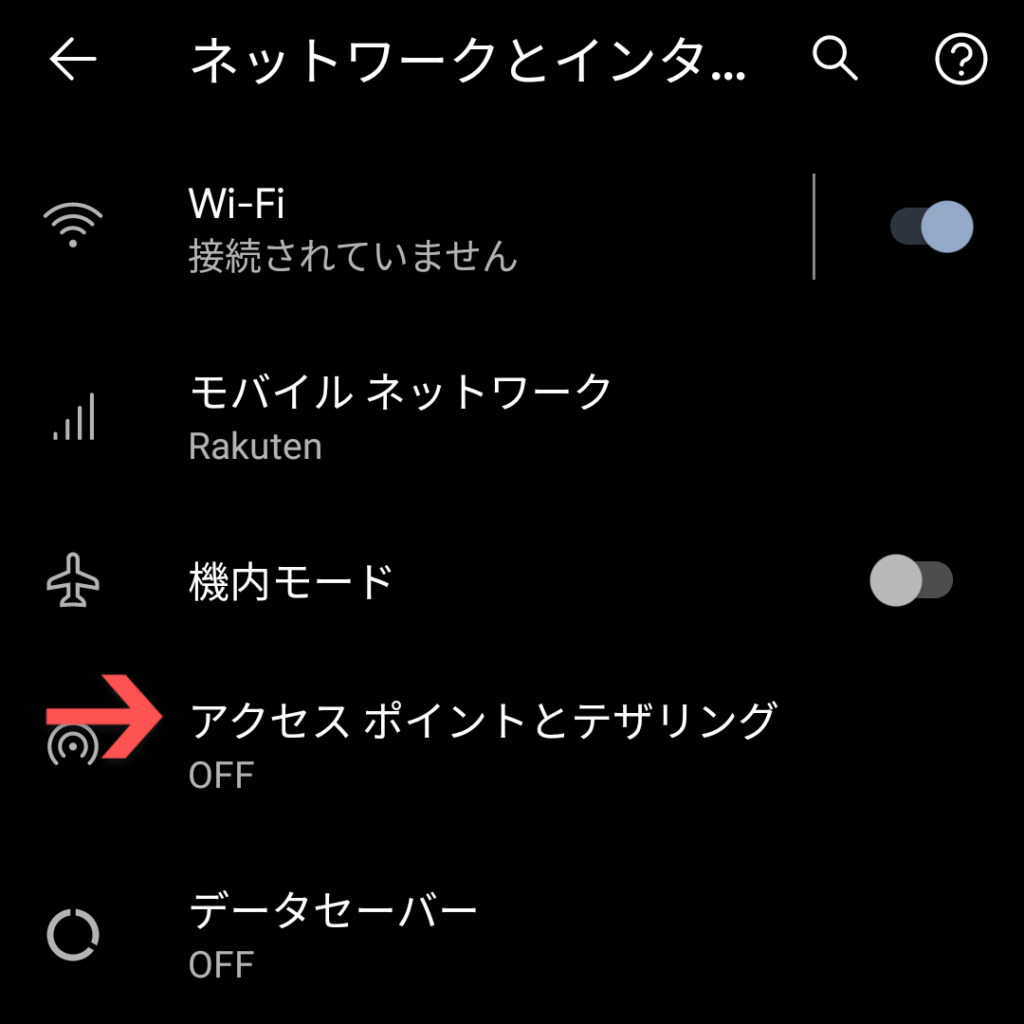
③アクセスポイントとテザリングを選択。
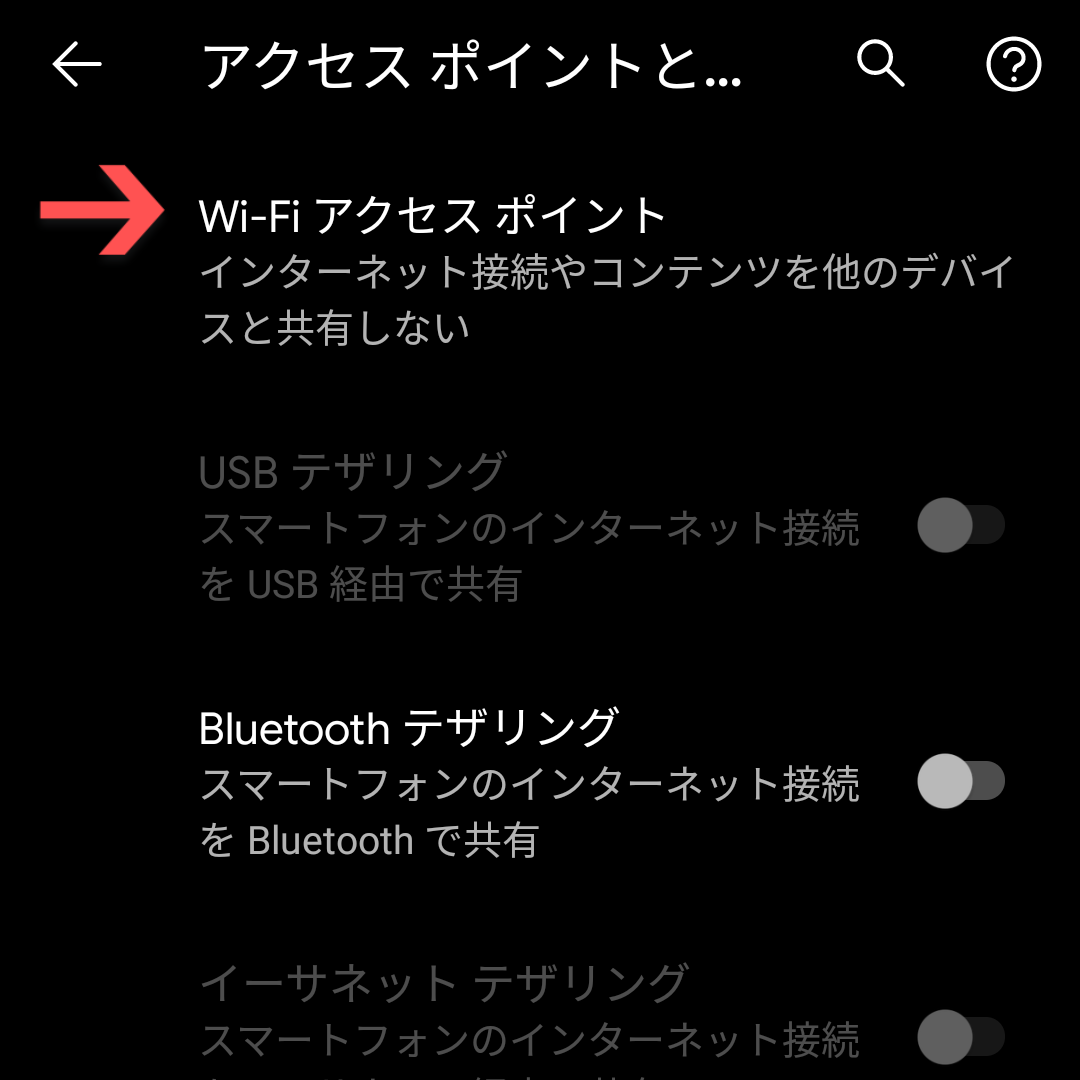
④Wi-Fiアクセスポイントを選択。
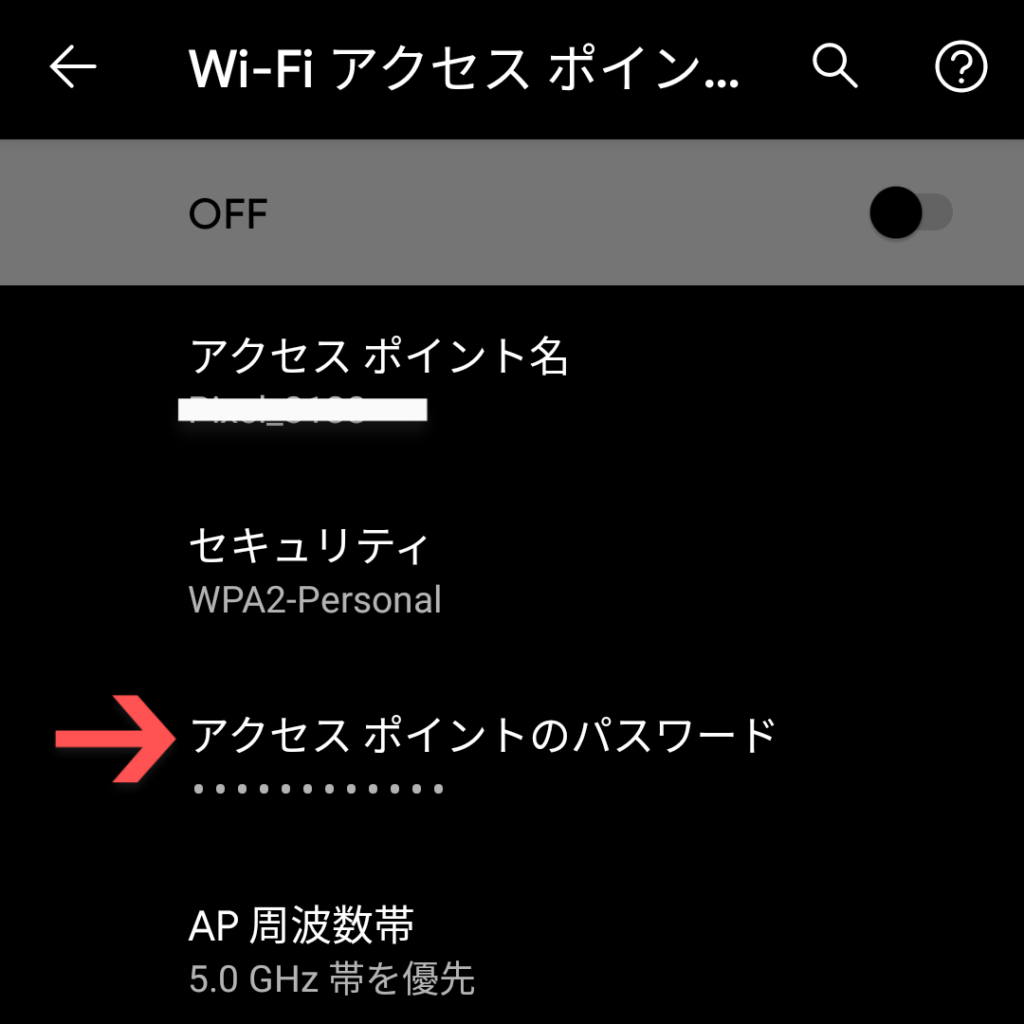
⑤アクセスポイントのパスワードを選択。
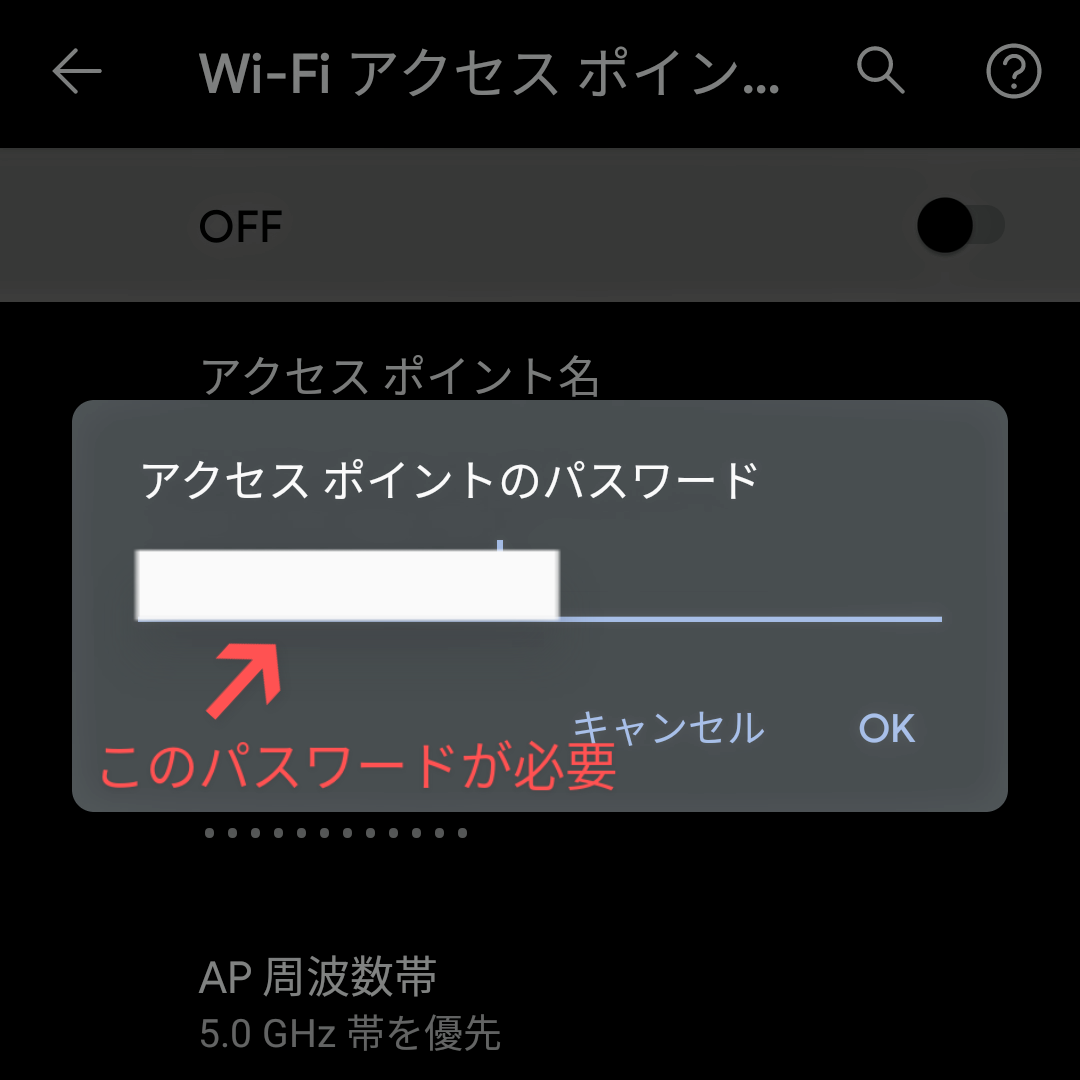
⑤パスワードをメモしておく。※このパスワードがパソコンの設定に必要です。
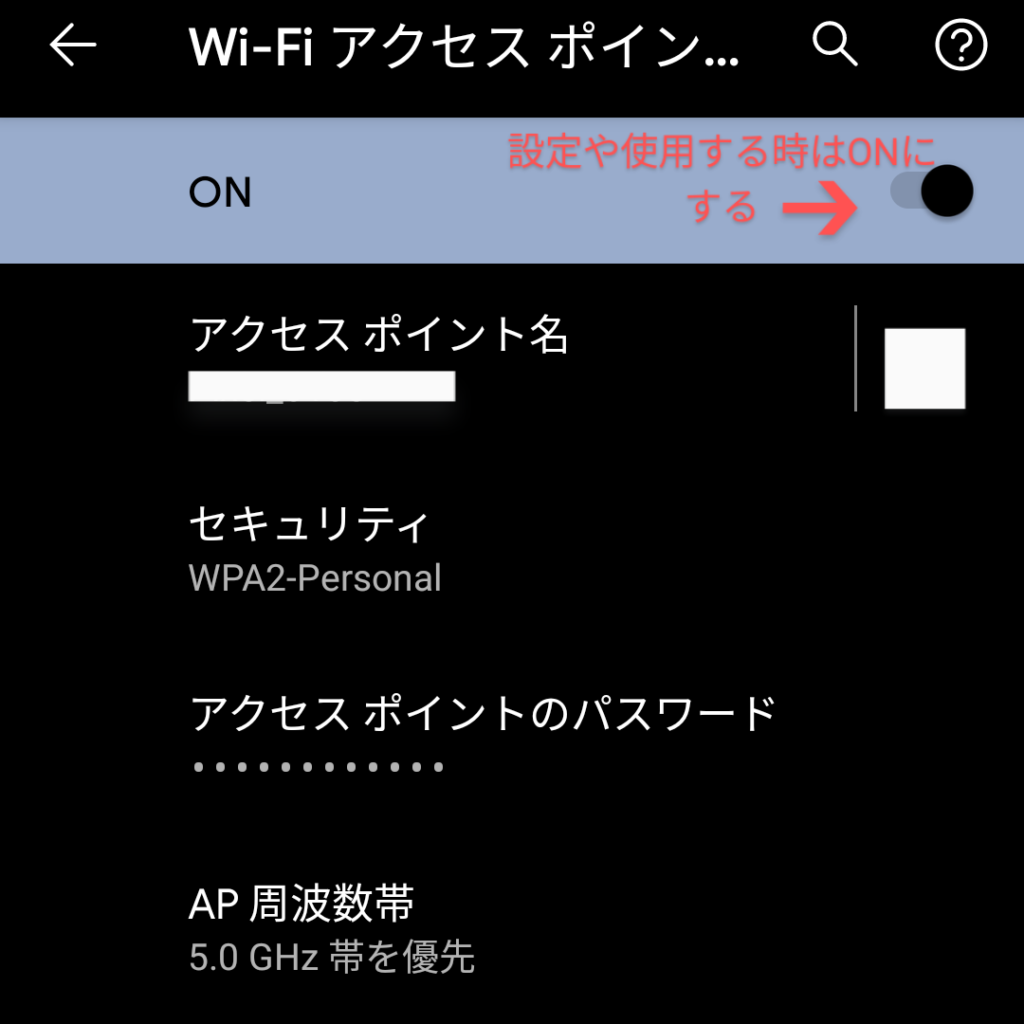
⑥アクセスポイントをONにする。テザリング設定時や使用する際はONにしないと使用できません。※使用しない時はOFFにしておきましょう。バッテリーを消耗します。
パソコン側の設定
Windows10
設定➡ ネットワークとインターネット ➡ Wi-Fi ➡ 利用できるネットワークの表示➡ ネットワークを選び、接続➡スマホ側でメモしたパスワードを入力
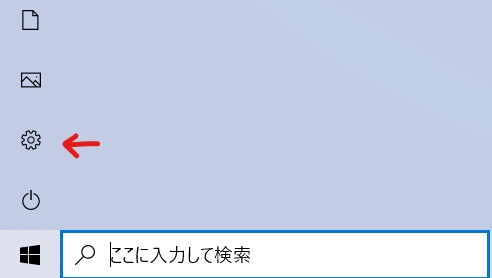
①設定から入ります。(デスクトップ画面の右下にWi-Fiのアイコンが表示されている場合は、そちらからも設定が可能です)
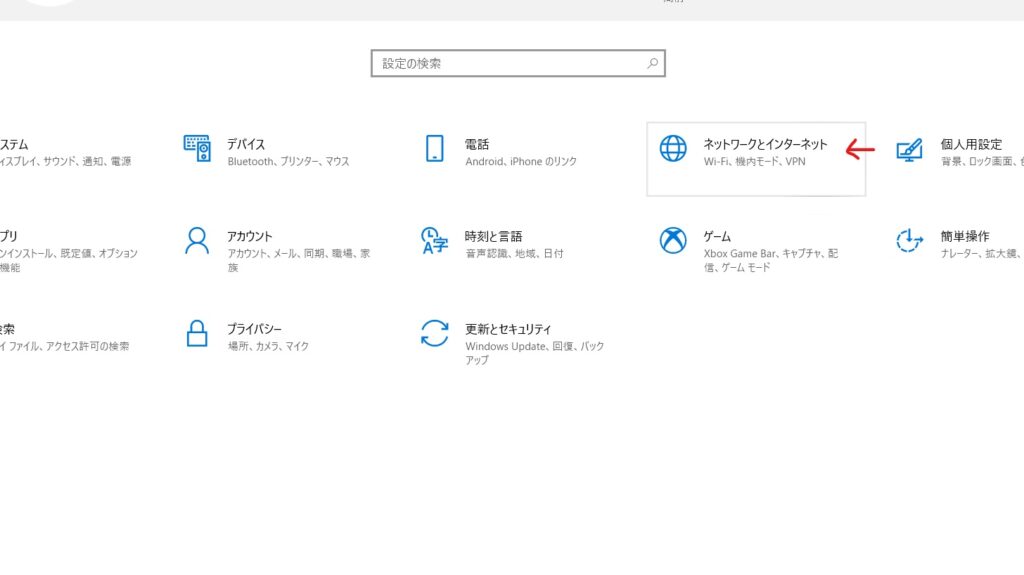
②ネットワークとインターネットを選択。
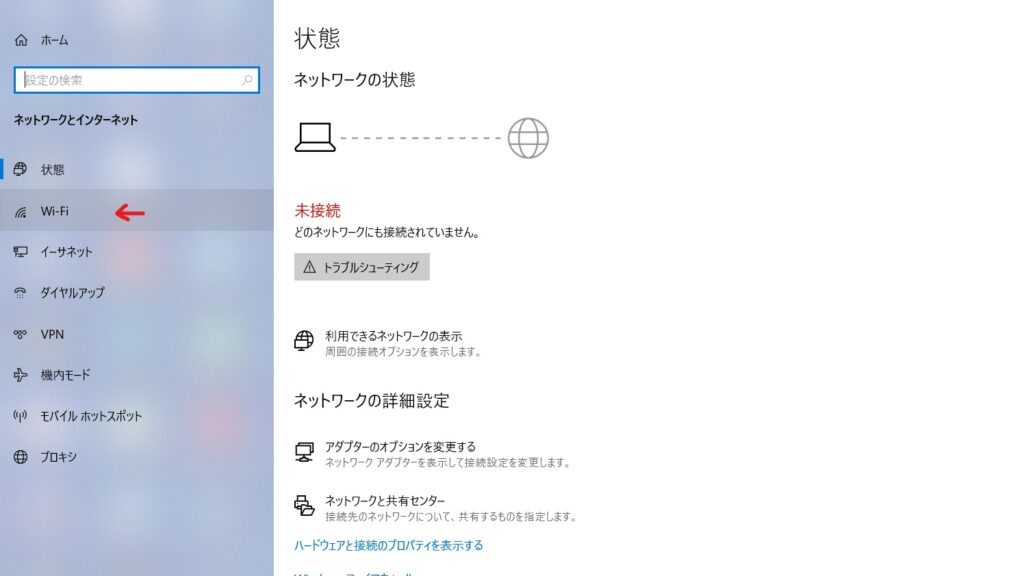
③Wi-Fiを選択。
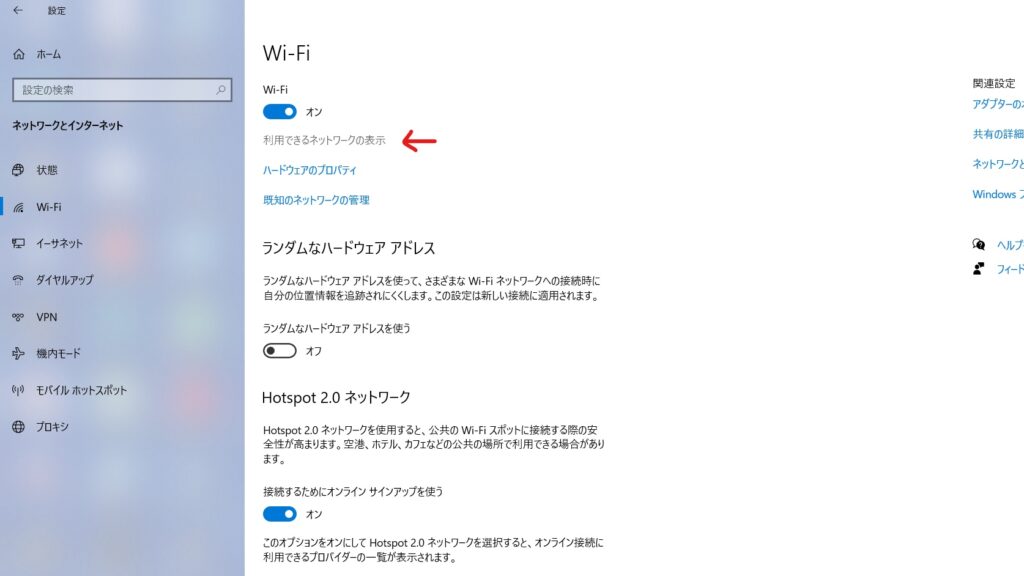
④利用できるネットワークの表示を選択
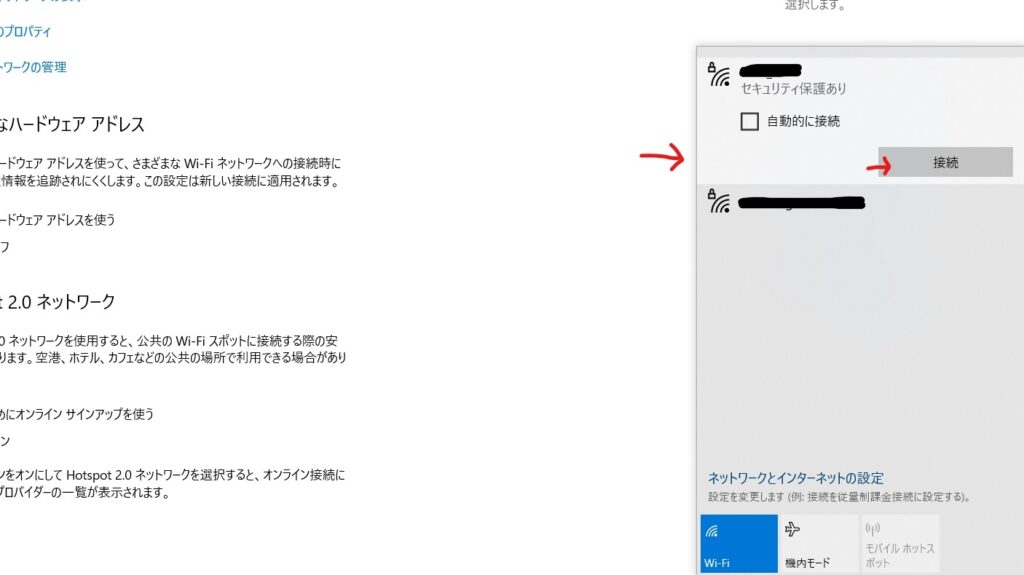
⑤ネットワーク名が表示されます。接続したい自分のスマホ名のネットワークを選び、接続を選択します。
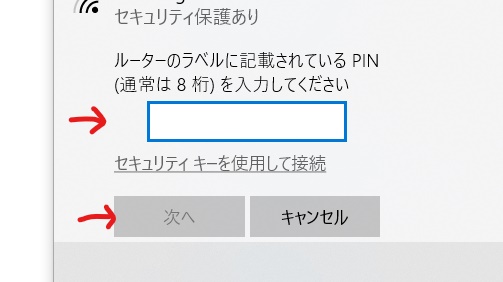
⑥スマホ側でメモしたパスワードを入力して、次へを選択する。以上で完了です。
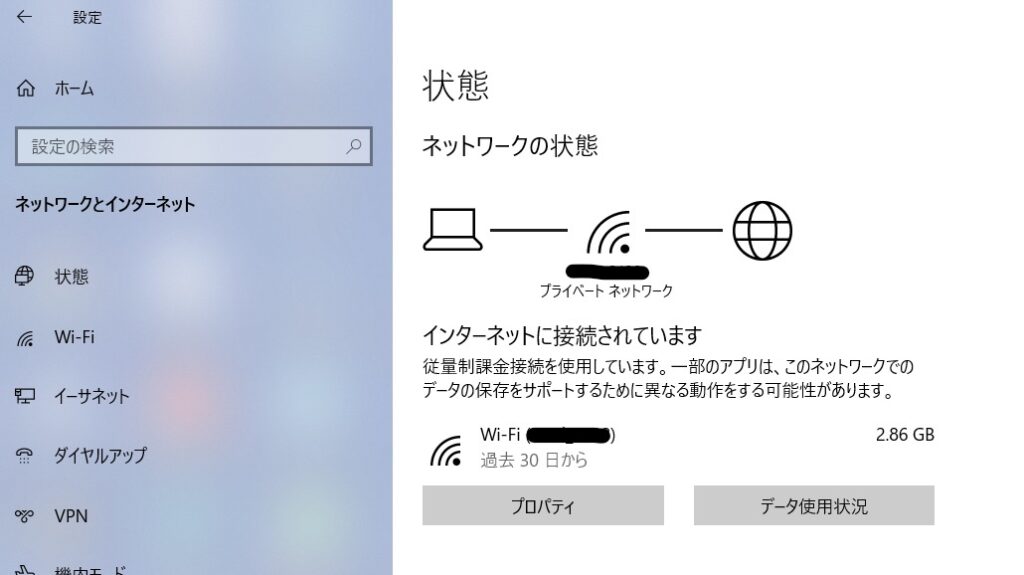
・ネットワークの状態を確認する事で、正常に接続できたのかを確認できます。
Wi-Fiテザリングは速度も速く、ケーブルも不要なので手軽な接続方法で重宝しますが、バッテリーの消耗するので、注意して使いましょう。使わない時は携帯のアクセスポイントはOFFにすることをおすすめします。
USBテザリングの設定手順
「USBテザリング」の設定手順を紹介します。ケーブルを用意しましょう。接続可能なら付属のケーブルでもOKです。
スマホ側の設定
Android
スマホとPCをケーブルで接続する➡設定➡ネットワークとインターネット➡アクセスポイントとテザリング➡USBテザリングをON

・準備 スマホとPCをケーブルで接続する 。
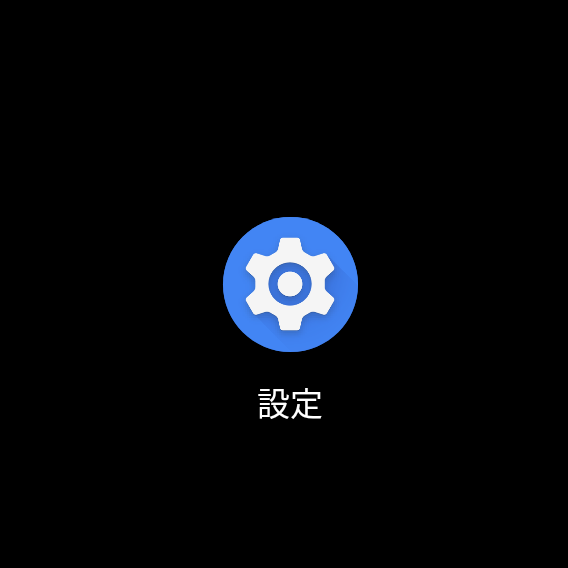
①設定から入ります。
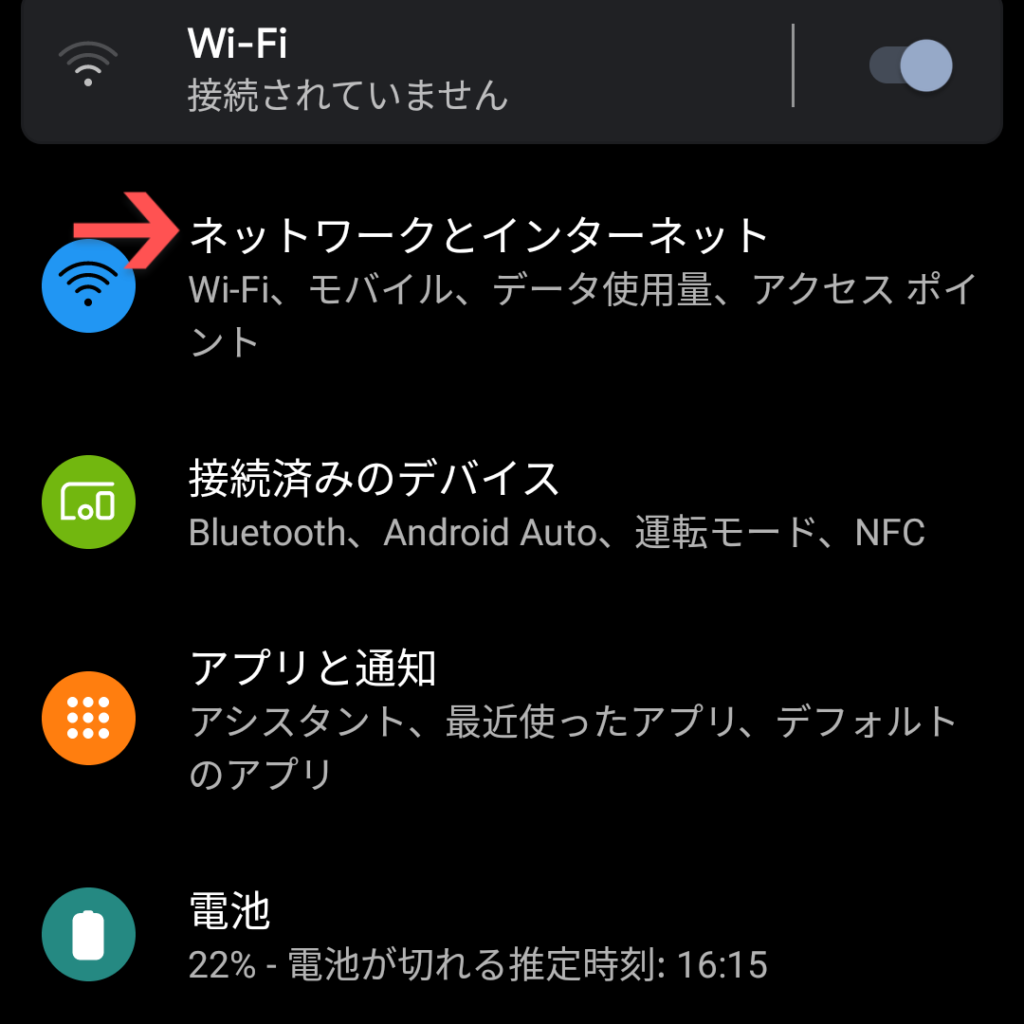
②ネットワークとインターネットを選択。
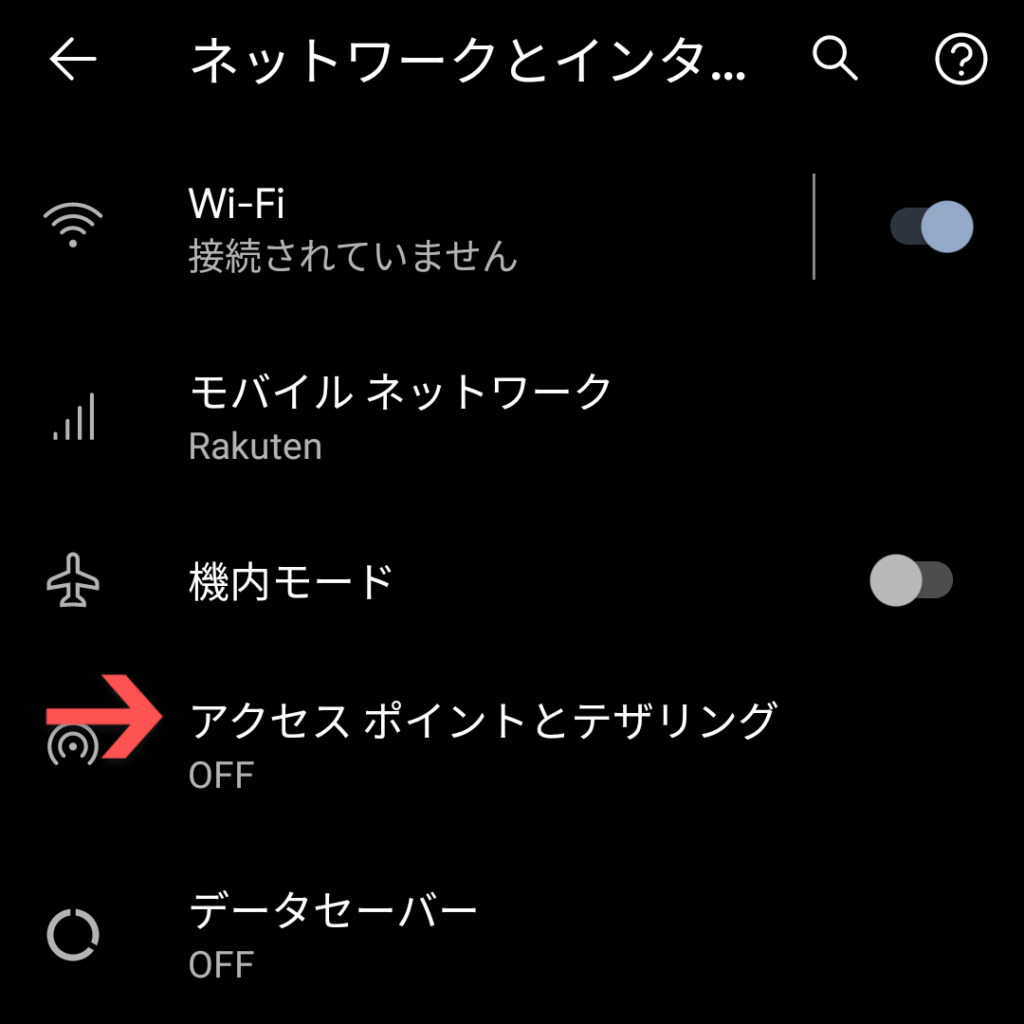
③アクセスポイントとテザリングを選択。
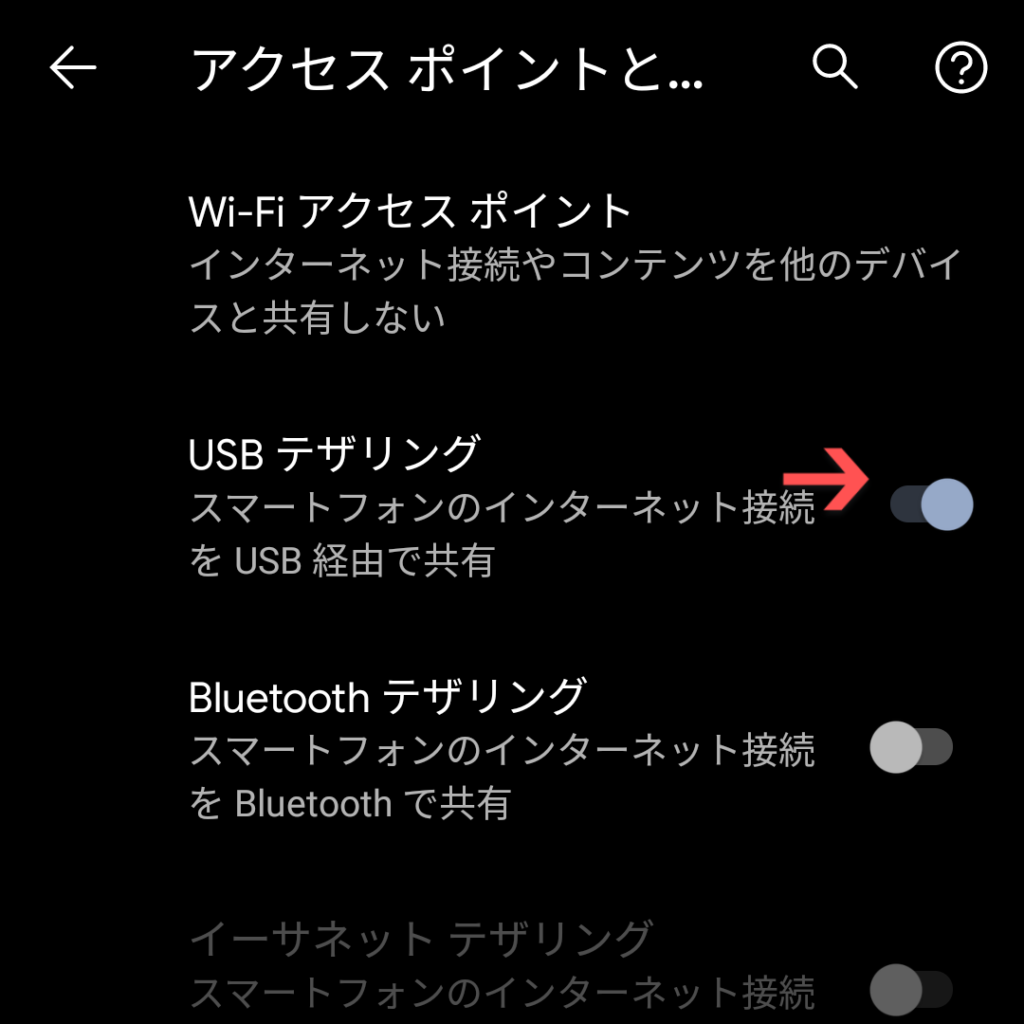
④USBテザリングをONにする。
以上で完了です。
パソコン側の設定
パソコン側で必要な設定はありません。
USBテザリングは速度も早く安定しています。接続ケーブルは必要ですが、他の接続方法に比べてバッテリーの心配も不要なので安心して使用できます(PCからスマホ充電ができるため)。
Bluetoothテザリングの設定手順
「Bluetoothテザリング」の設定手順を紹介します。
携帯 Android パソコン Windows10
スマホ側の設定
Android
設定➡ネットワークとインターネット➡アクセスポイントとテザリング➡BluetoothテザリングをON
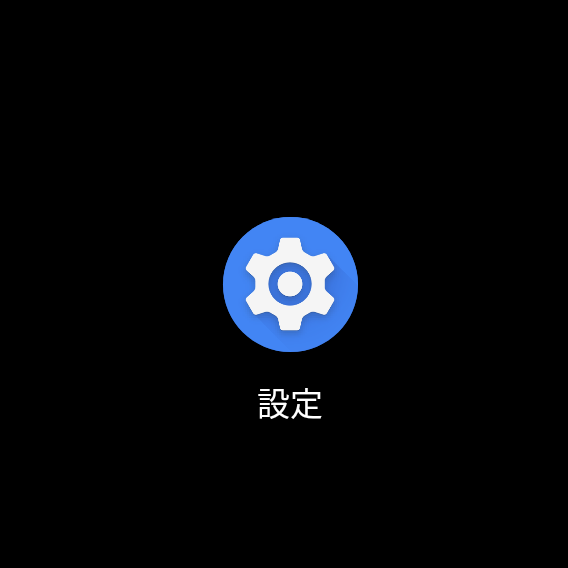
①設定から入ります。
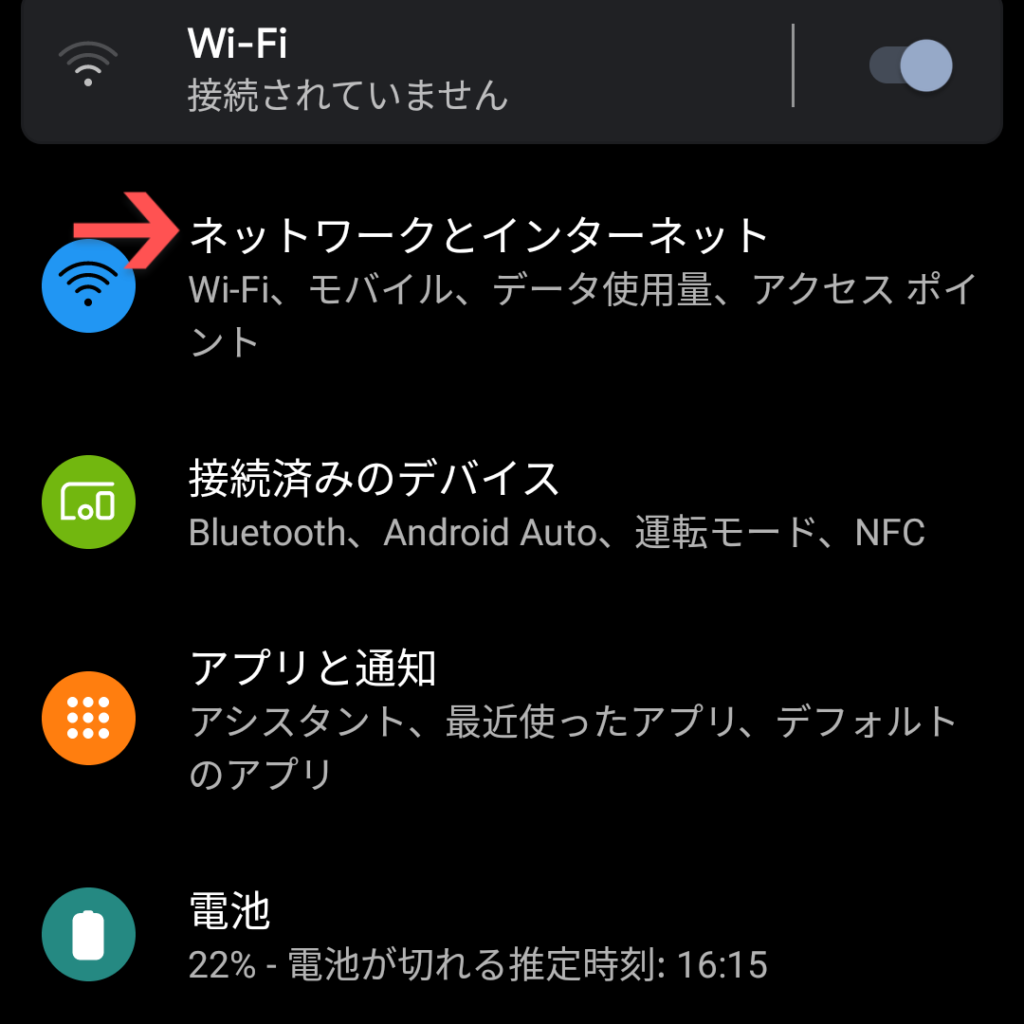
②ネットワークとインターネットを選択。
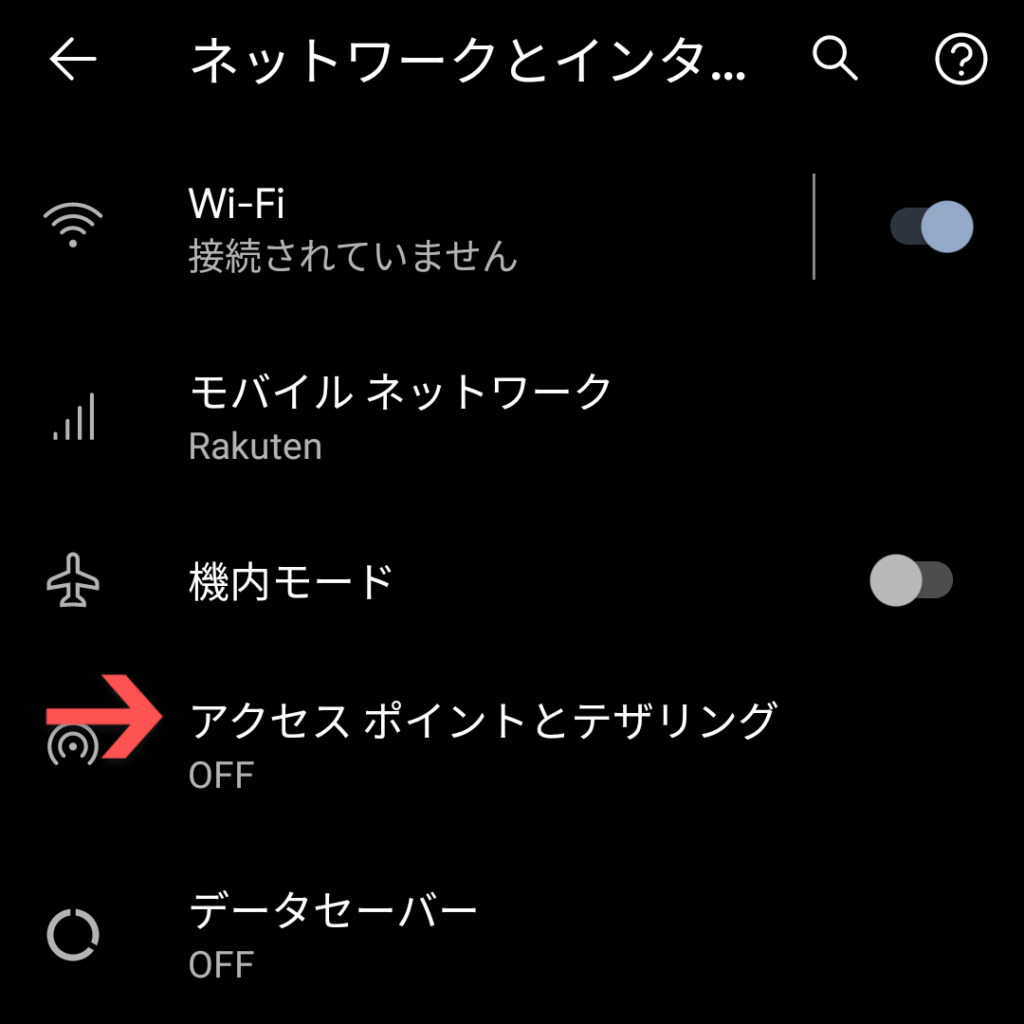
③アクセスポイントとテザリングを選択。
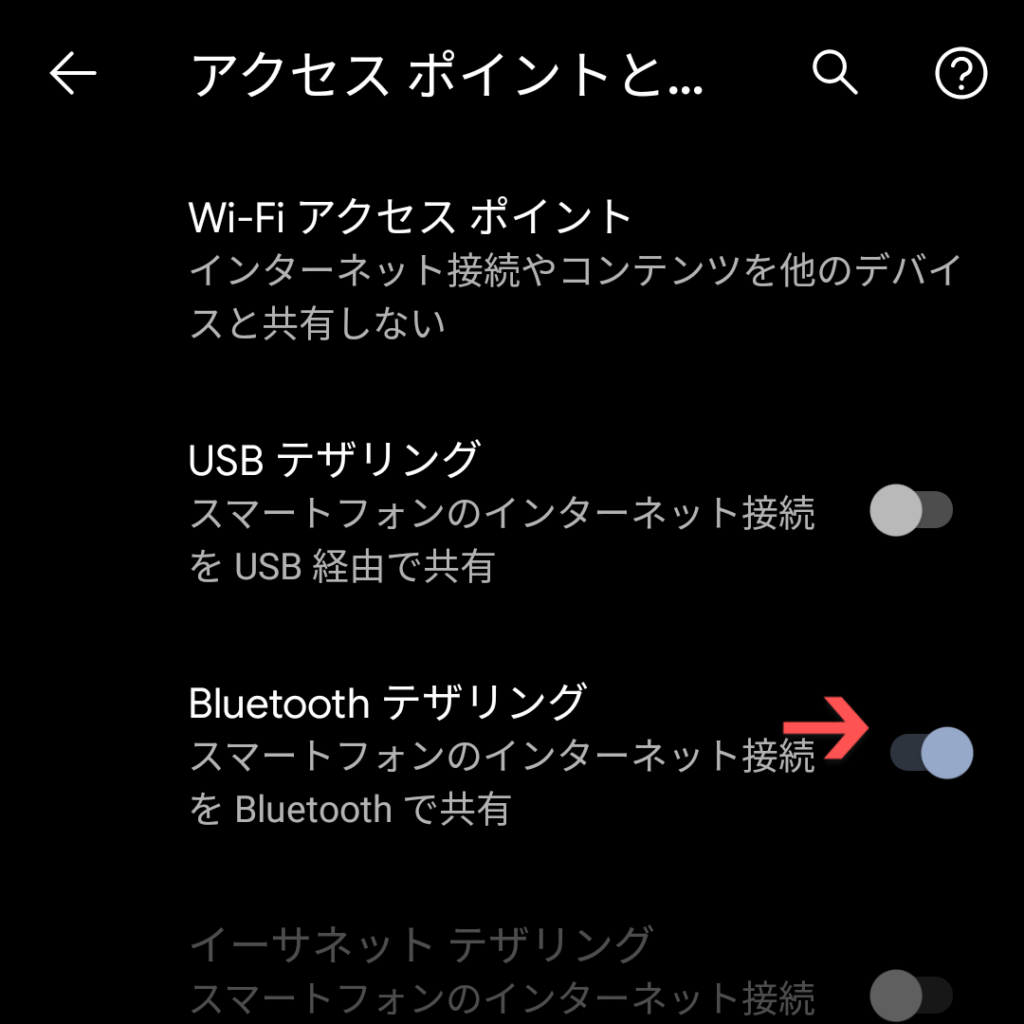
④BluetoothテザリングをON。
パソコン側の設定
Windows10
設定➡ ネットワークとインターネット ➡ デバイス➡ BluetoothをON➡デバイス追加➡ Bluetooth➡ 追加したいデバイス➡接続➡携帯側でペア設定
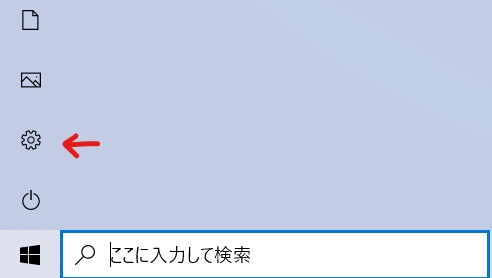
①設定から入ります。
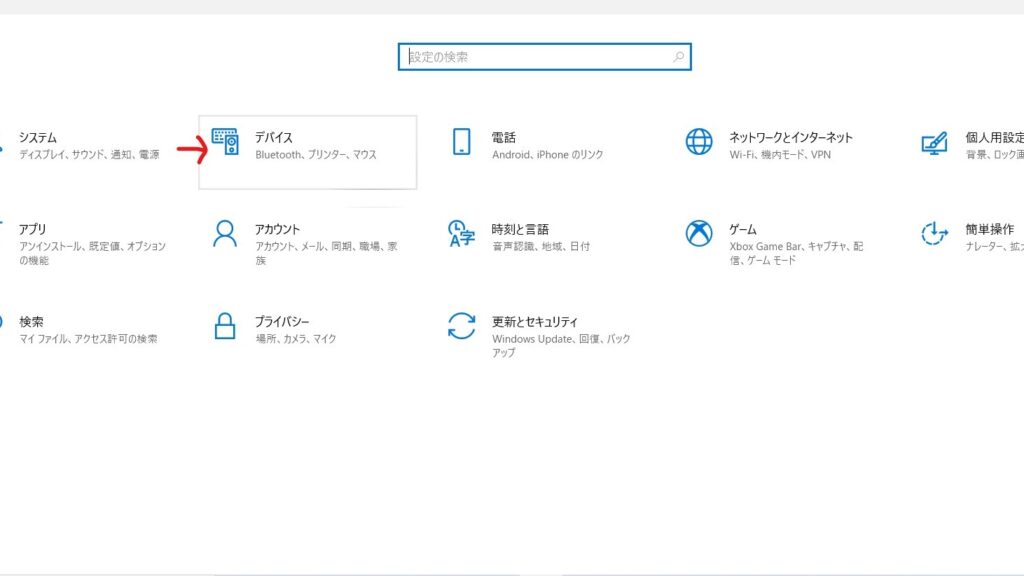
②デバイスを選択します。
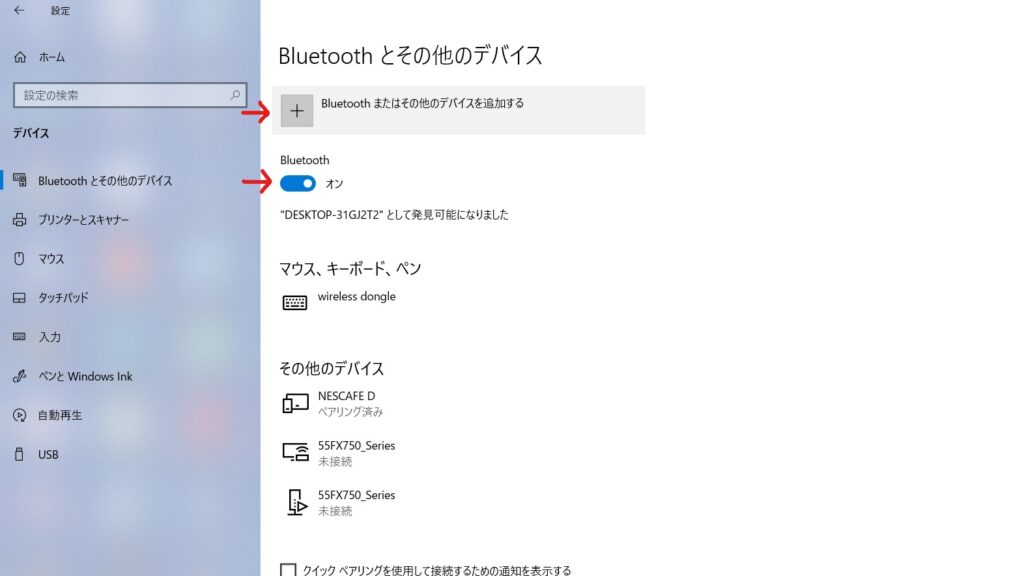
③BluetoothをONにする。デバイス追加を選択。
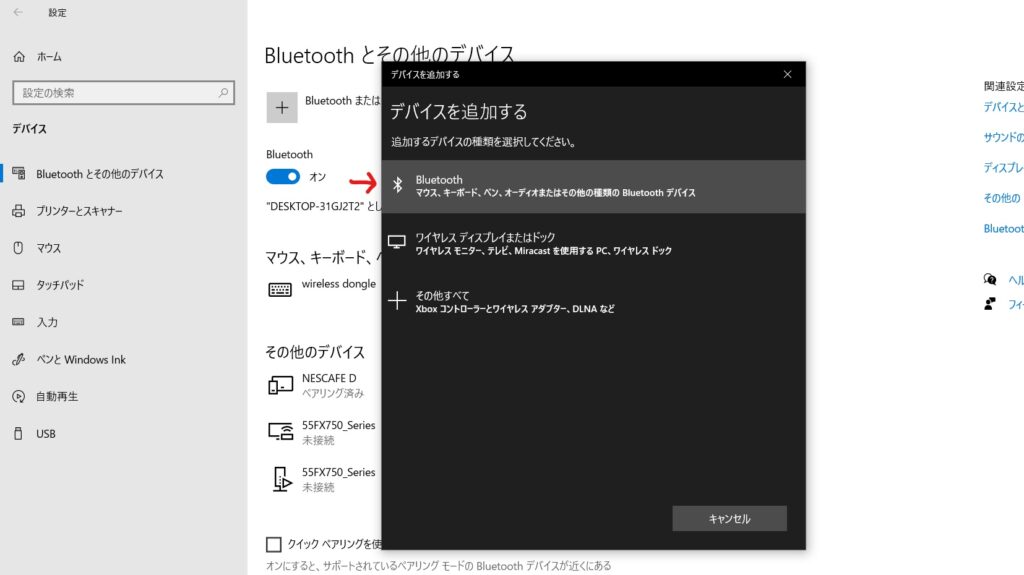
④Bluetoothを選択。
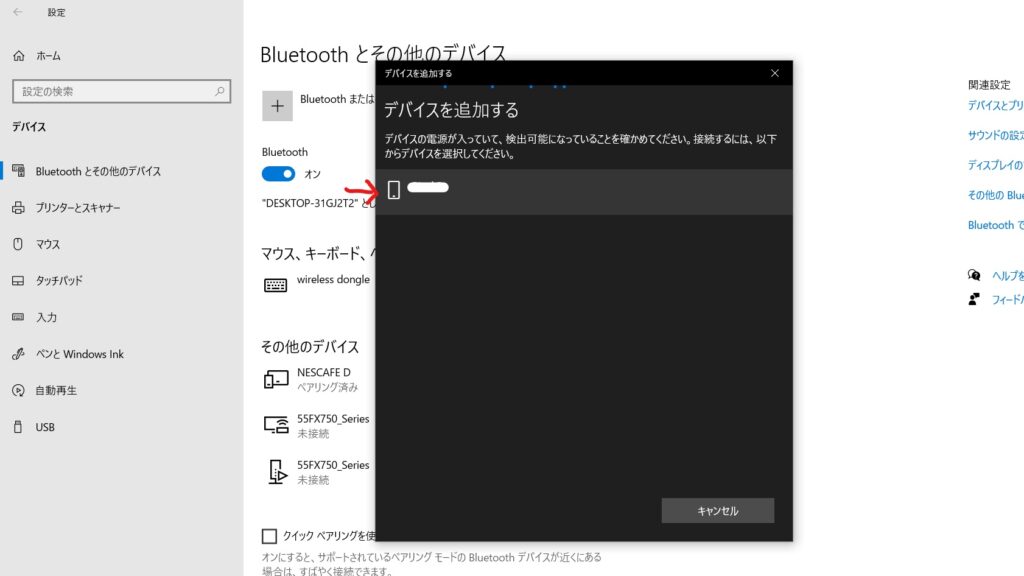
⑤追加したいデバイスを選択。(携帯名が表示されます)
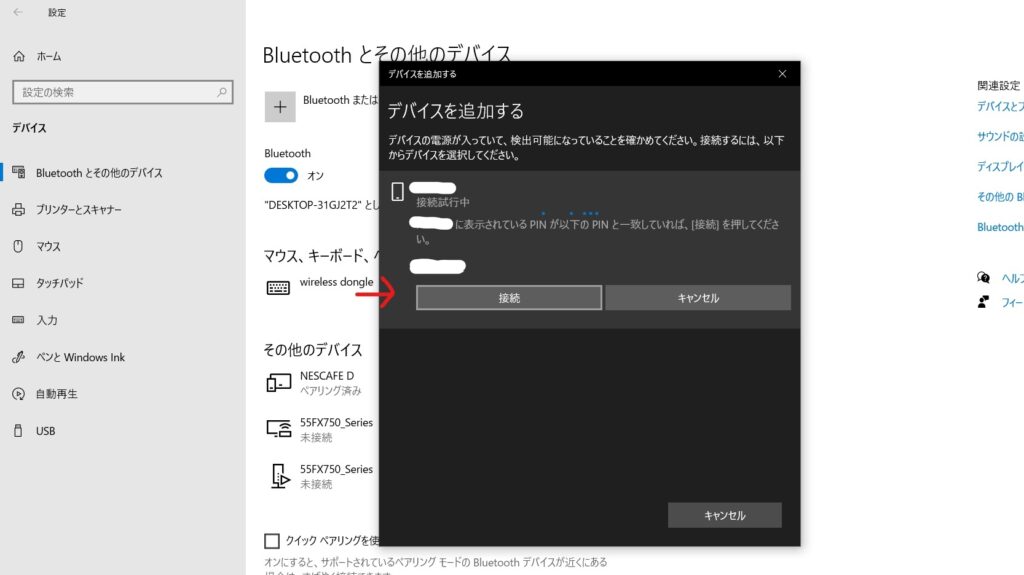
⑥携帯名とコードが表示されます。間違いなければ、接続を選択。
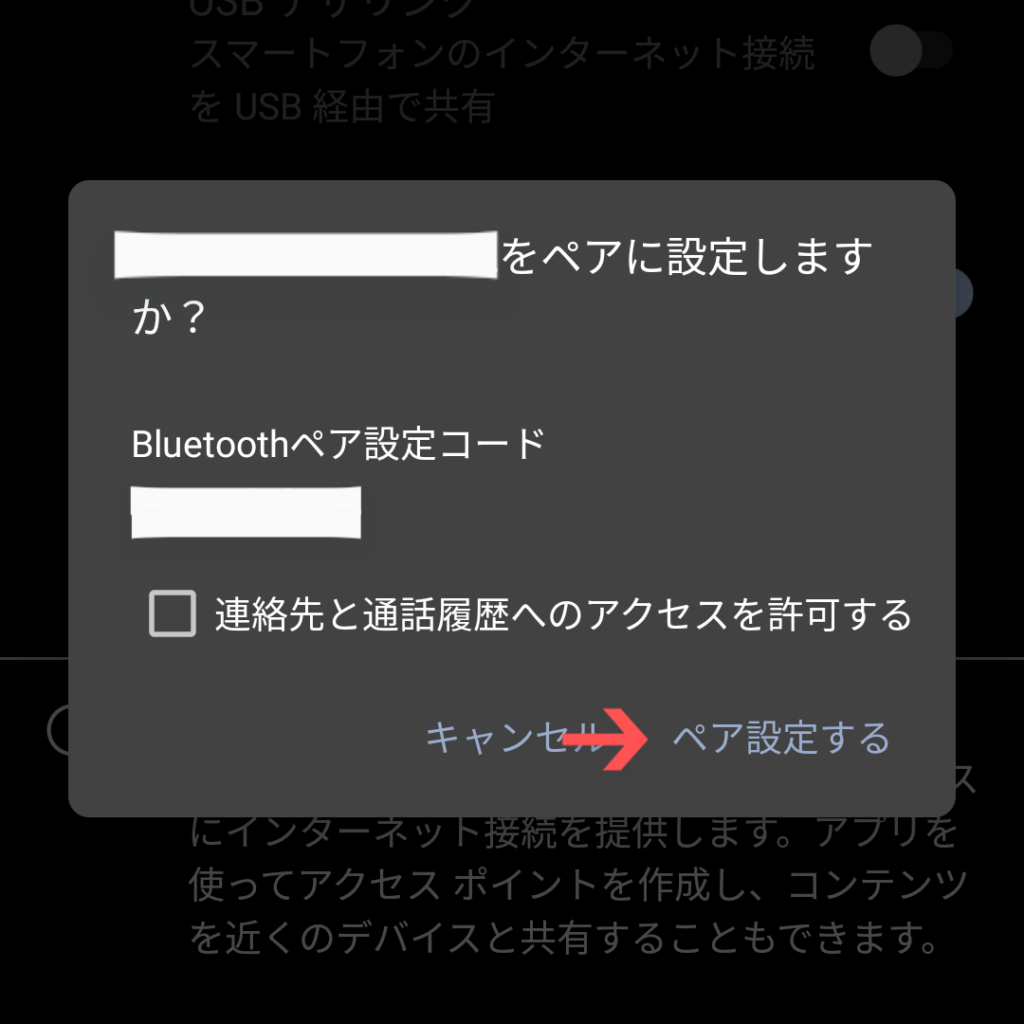
⑦携帯の画面に、確認の表示が出ます。パソコンに表示されたコードと同じことを確認して、ペア設定を選択します。以上で完了になります。
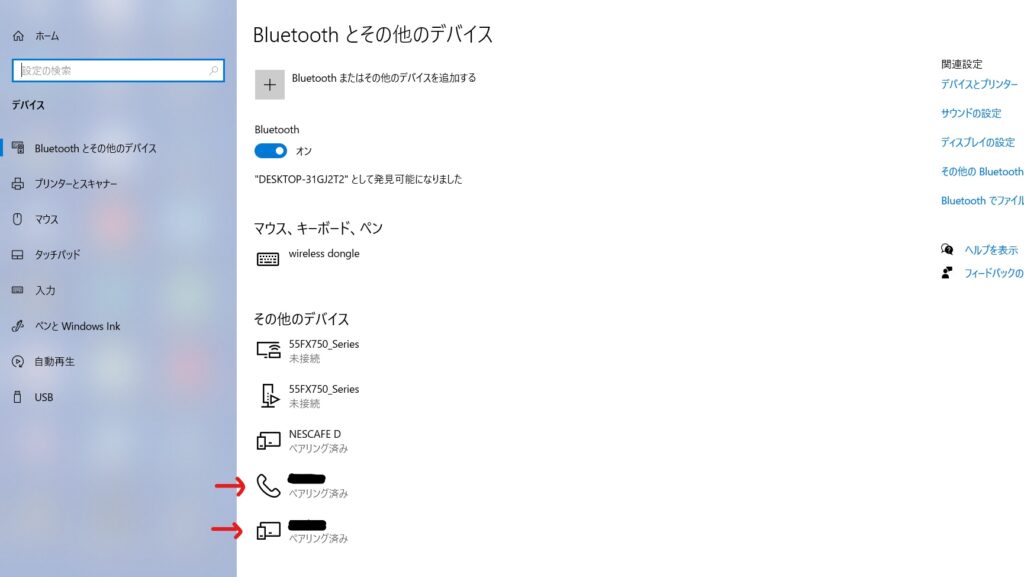
その他のデバイスに表示されていれば、正常に接続ができています。
Bluetoothテザリングは速度は遅いですが、バッテリーの消耗は少なくケーブルも不要で手軽な接続方法です。場所や環境で他の接続方法と組み合わせて使うことで、バッテリーの心配や速度が遅くなることを防いでストレスなく使用できますよ。
イーサネットテザリングの設定手順
「イーサネットテザリング」の設定手順を紹介します。
・携帯 Android ・パソコン Windows10
今回使用しているアダプターは、汎用性が高いアダプターを購入しました。結果、いろんな使い方ができてすごくよかった。しかも2800円と安い。

スマホとPC間をアダプターを使ってLANケーブルで接続します。
接続することで、イーサネットテザリングのON・OFFができるようになります。
スマホ側の設定
Android
設定➡ネットワークとインターネット➡アクセスポイントとテザリング➡イーサネットテザリングをON
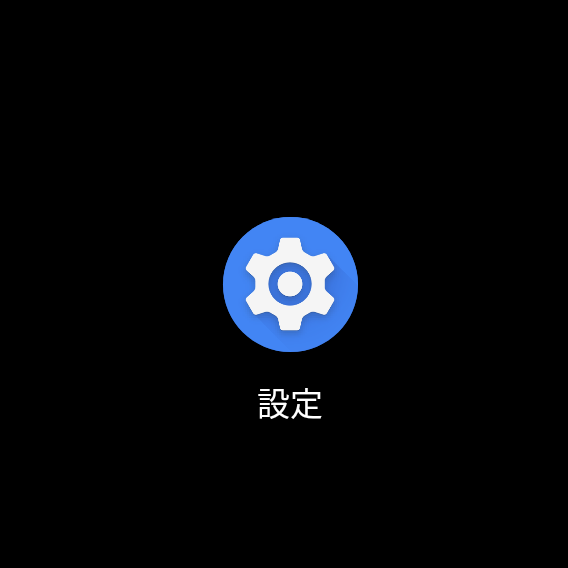
①設定から入ります。
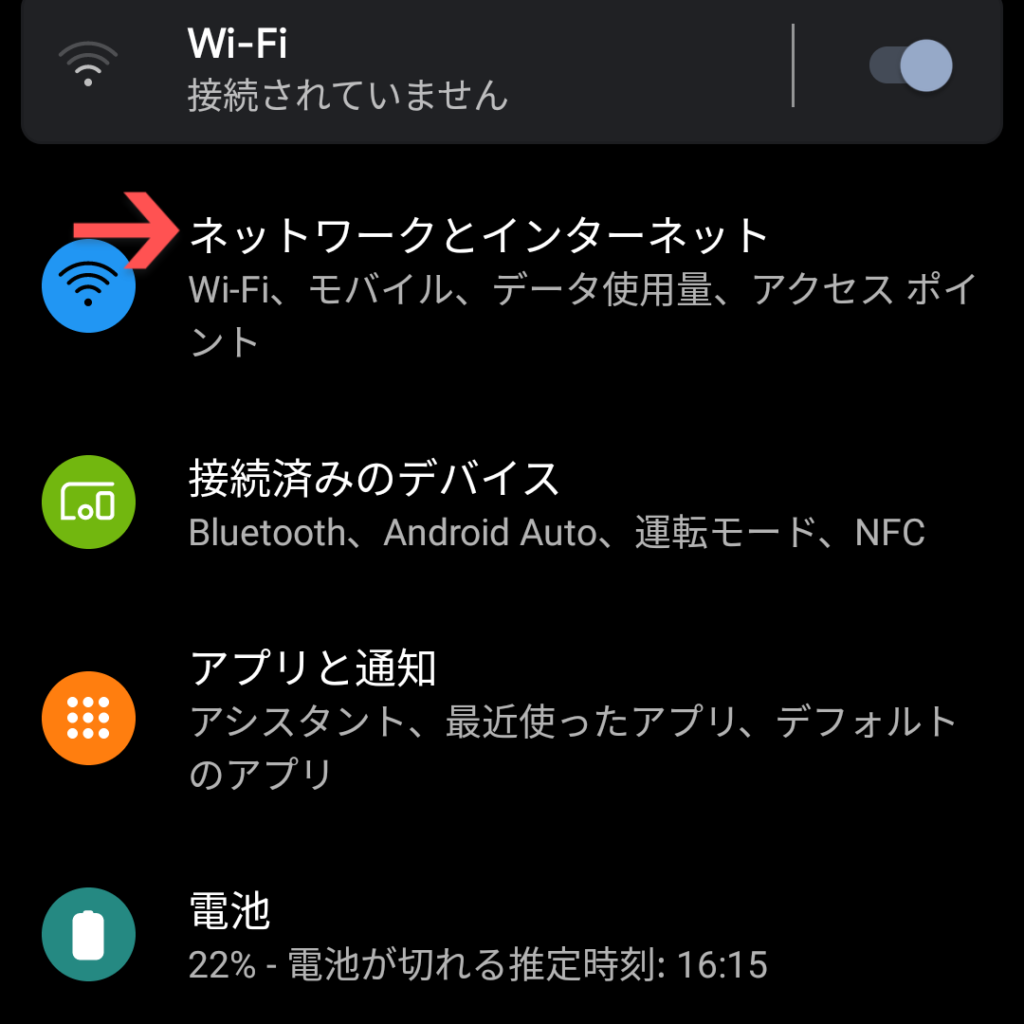
②ネットワークとインターネットを選択。
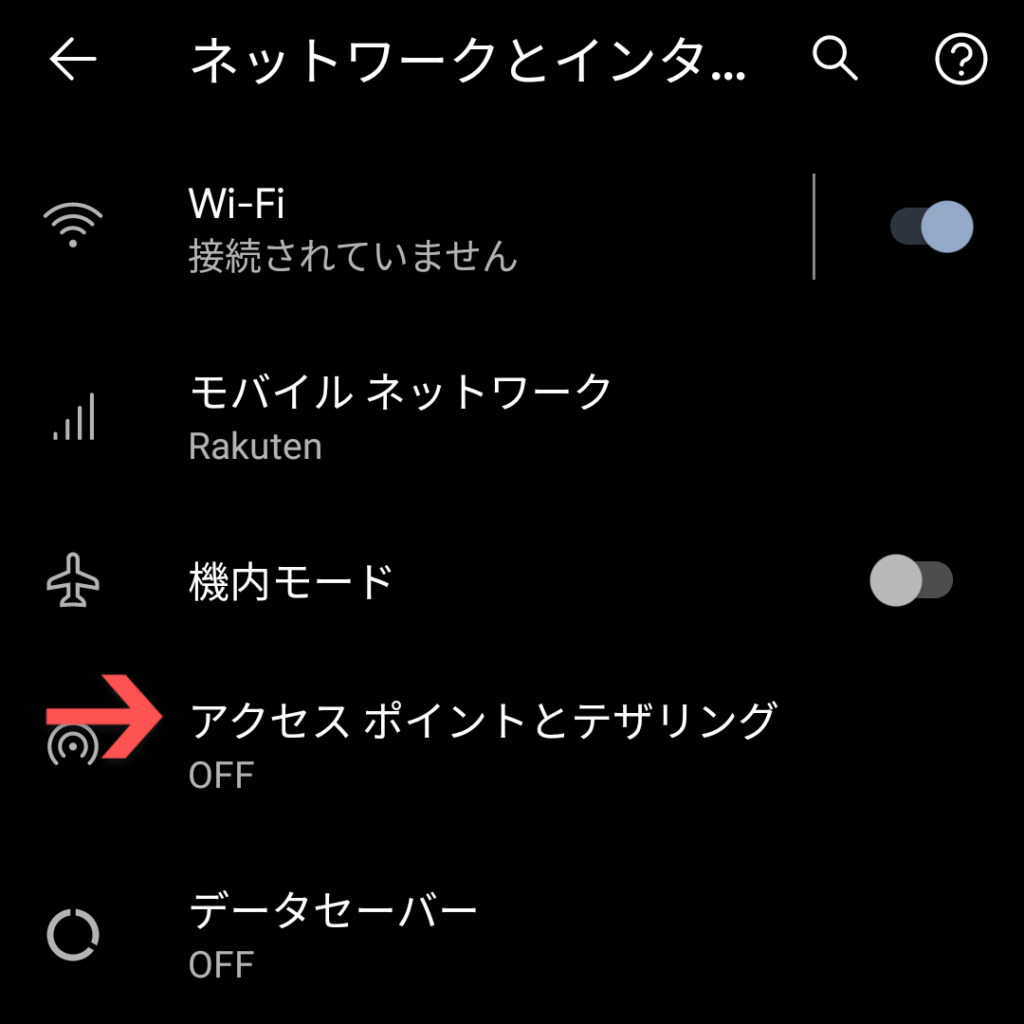
③アクセスポイントとテザリングを選択。
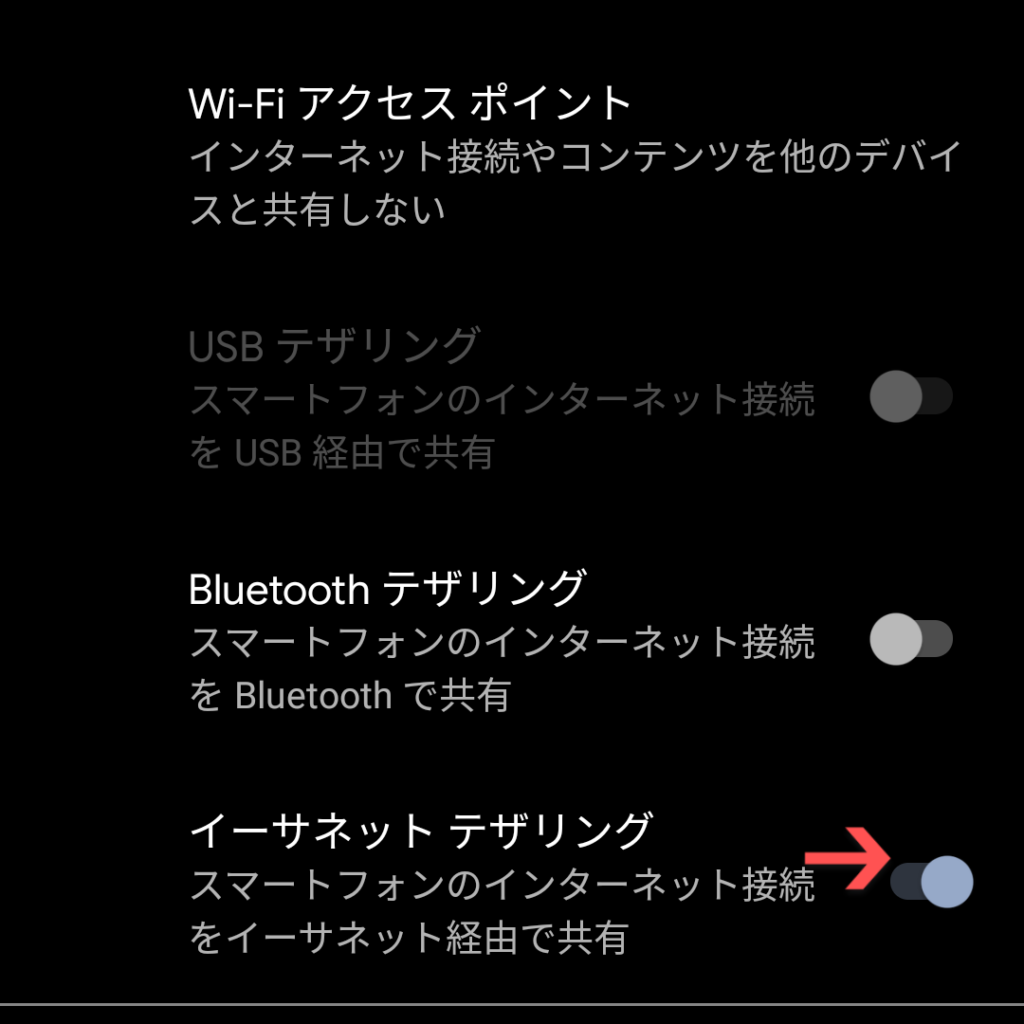
④イーサネットテザリングをON。以上で完了です。
パソコン側の設定
特にありません。
イーサネット接続は、速度も速く安定しています。バッテリー消耗はしますが、アダプター次第で充電しながらの接続も可能になります。ただ、アダプターやケーブルが必要になるので、接続の為に持ち運ぶには、煩わしく感じるかも知れません。イーサネットテザリングは活用方法の一つとして、スマホとルーターを接続して固定回線のように使うことも可能です。
まとめ
テザリングはすごく便利な機能です。設定も簡単で誰でも使える機能なので、まだ使ったことがない人は、ぜひ一度試してみて下さい。
場所や環境で他の接続方法と組み合わせて使うことで、バッテリーの心配や速度が遅くなることを防いでストレスなく使用できますよ。
私も利用している楽天モバイルは、テザリングの相性がよく使い方次第ですごくお得です。今は楽天モバイル
通信だけで、「携帯、PC、タブレット、テレビ、switch」をインターネットに接続して楽しんでいます。
ただし、楽天モバイルこその「メッリト・デメリット」があるので、こちらの記事を参考にして下さい▼





コメント